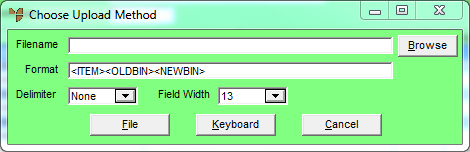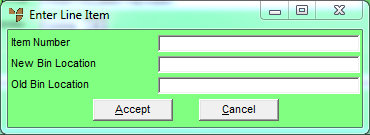|
Micronet displays the default format for files to be uploaded. This format also defines the fields displayed during keyboard entry (only mandatory fields are displayed).
You can change the format to suit the file you are uploading if required, so there is a format entry for each column in the file. Micronet saves your format changes for the next time you upload item lines into a bin change batch.
The format you specify must comply with the following rules:
- <ITEM> – This is the item number. It must be the first upload field and it is mandatory.
- <OLDBIN> – This is the old bin location. It must be the second upload field and it is mandatory.
- <NEWBIN> – This is the new bin location. It must be the third upload field and it is mandatory.
If your file contains additional fields to those specified in the format, you can enter <SKIP> to make Micronet ignore those fields. For example, <ITEM><OLDBIN><SKIP><NEWBIN>would ignore data in the column between the old bin location and the new bin location.
|